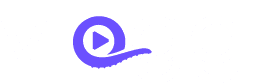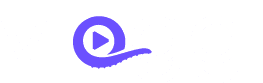Vloggi has its own native webcam tool. This guide will walk you through using our native webcam functionality to capture and upload video responses from your community seamlessly. With this feature, you can create video questionnaires for your contributors to respond to from desktop computers as well as mobile phones. Let’s get started!
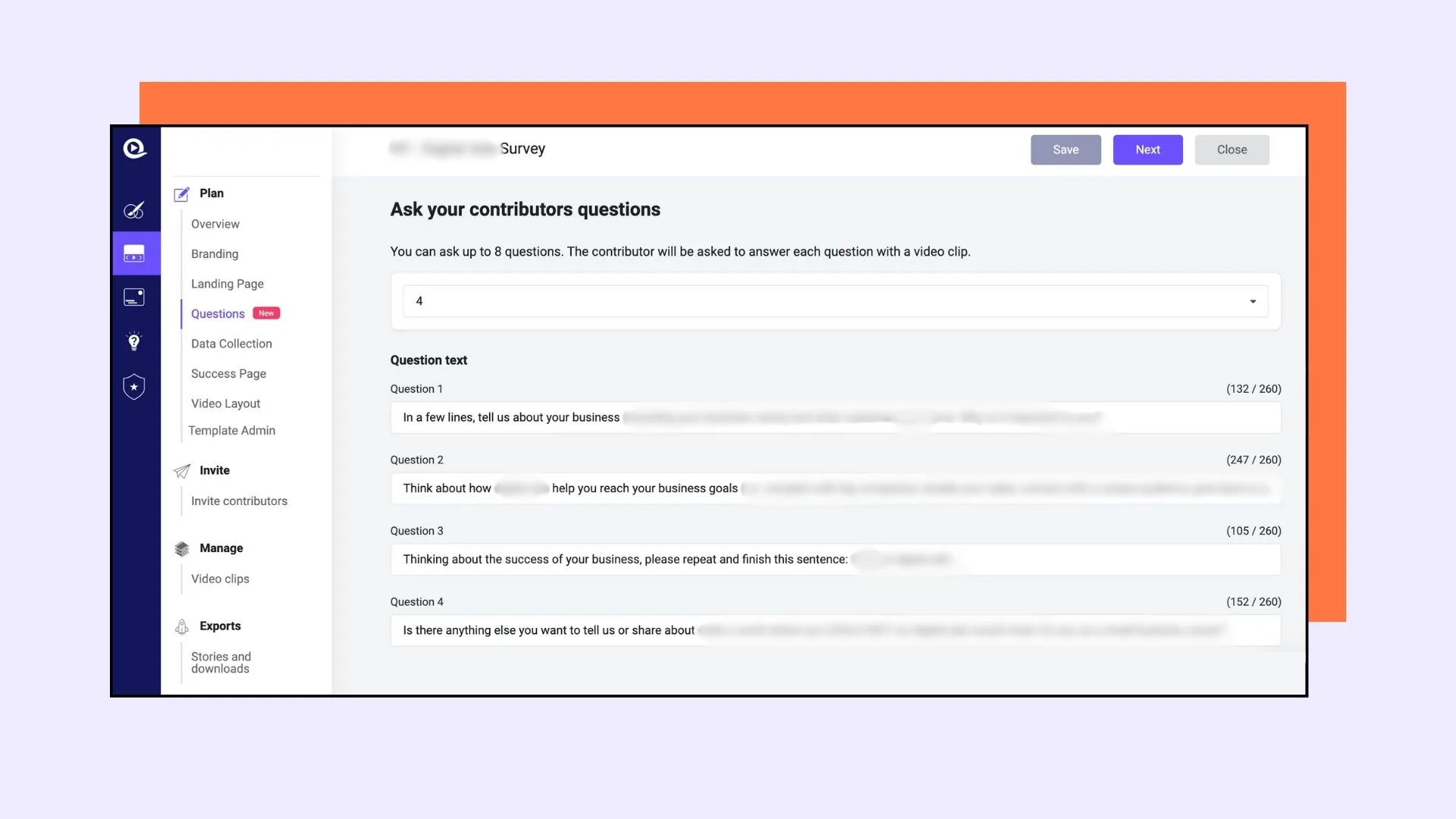
Step 1: Creating a Video Questionnaire
- Log in to your Vloggi account and create a new project
- After you have created your welcome page, the next tab allows you to select a number of questions. Number of questions depends on the subscription tier.
- Send out the project link to your respondents.
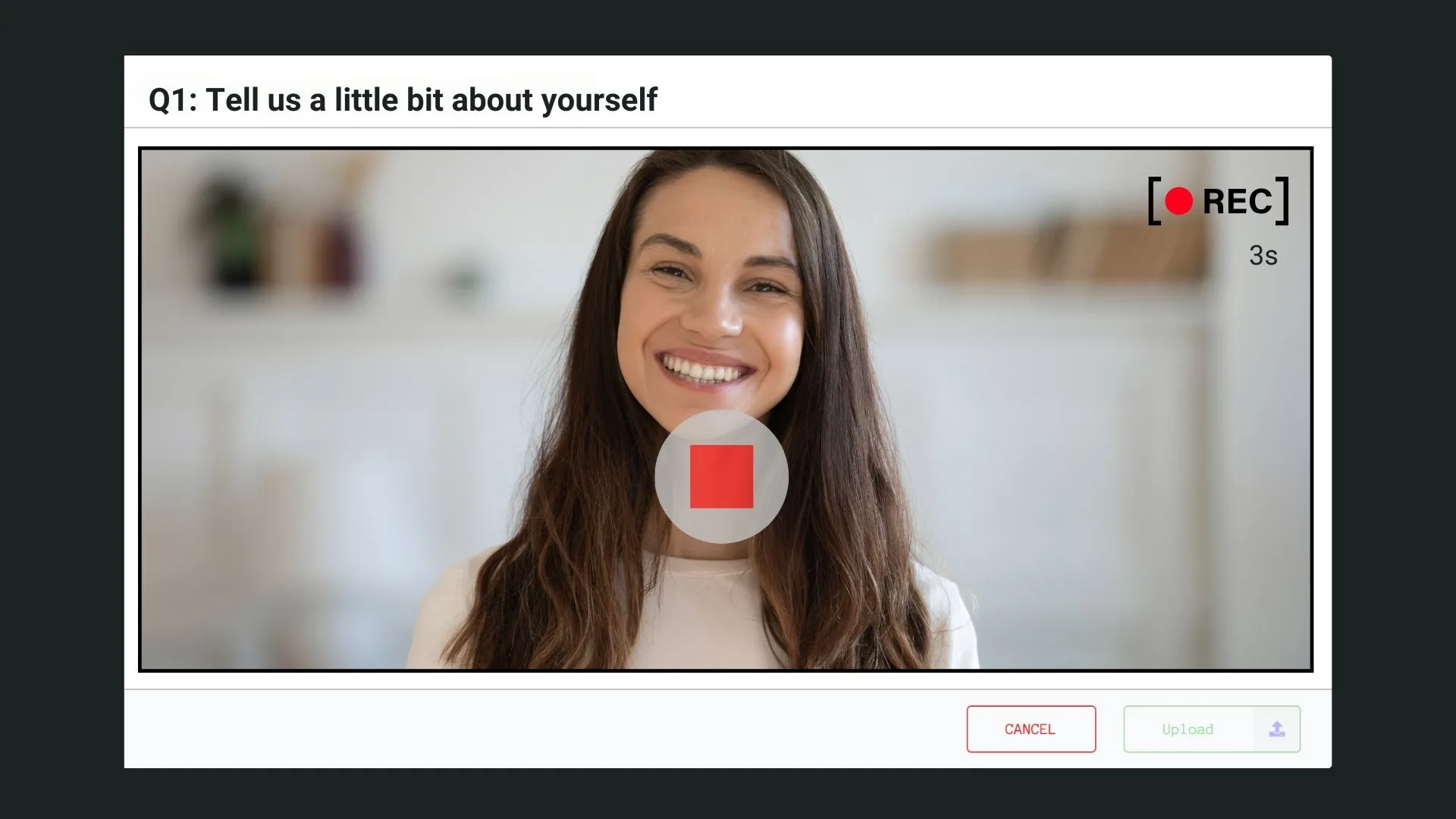
Step 2: Your contributors responding to questions
- if your contributors open the link on a desktop, the “upload or record from your phone” will be replaced with a “record from your webcam” button.
- On each response page, your contributors will see question displayed.
- They click on the recording button to begin each video response and again to stop.
- A native webcam window will open, allowing them to record their response.
- They can keep, repeat or delete each response.
- Once they are happy with a response, they can upload the answer to your project.
- Each clip has a consent to re-use permission checkbox, which is pre-filled on subsequent pages.
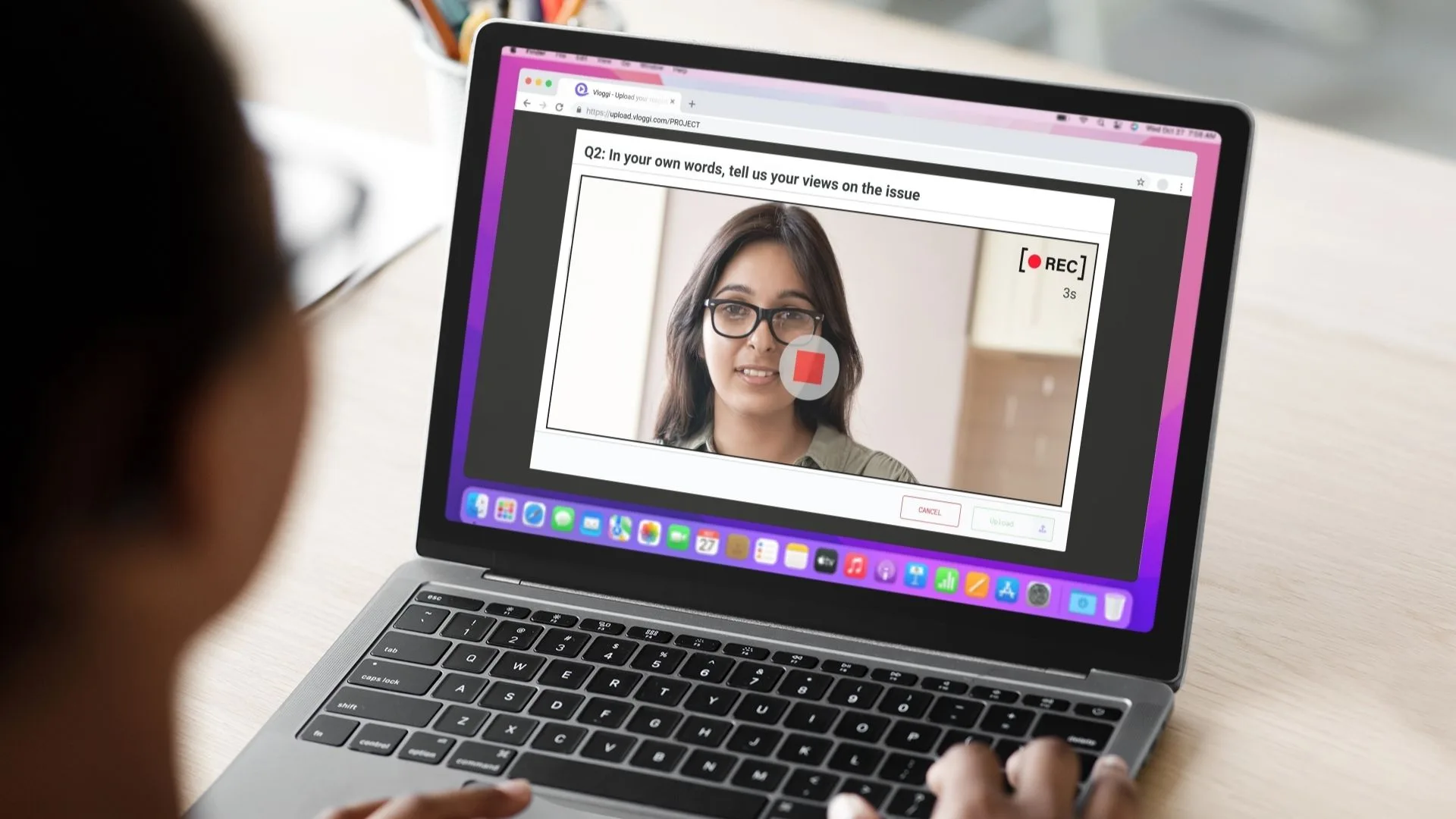
Step 3: Uploading and processing your contributors’ responses
- After each response, the videos are automatically uploaded and processed.
- Respondents must answer all mandatory questions, but can skip optional ones.
- Once all questions are answered, the contributor enters their name and any other required data only once.
Step 4: Reviewing and your contributors’ responses
- You can review your contributors’ video responses on the clip management page
- All answers from the same respondent are grouped together in one tab.
- You can then use voting and favoriting to select those you and your team like the best.
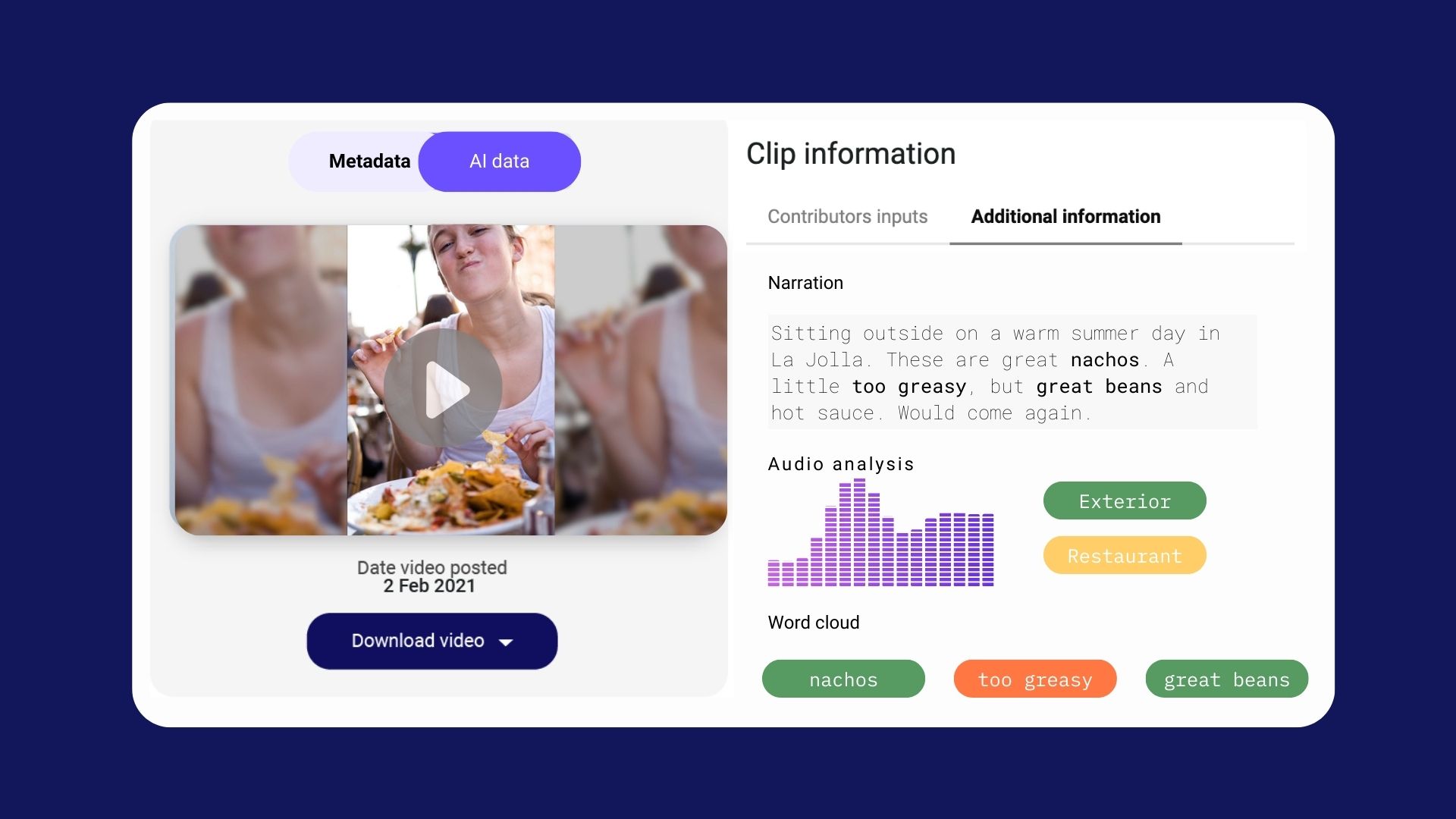 Step 5: Analytics and transcription
Step 5: Analytics and transcription
- You can also add transcription and speech analysis into your projects
- The system will build a word cloud of commonly used words across your project
- You can also build your own keyword search
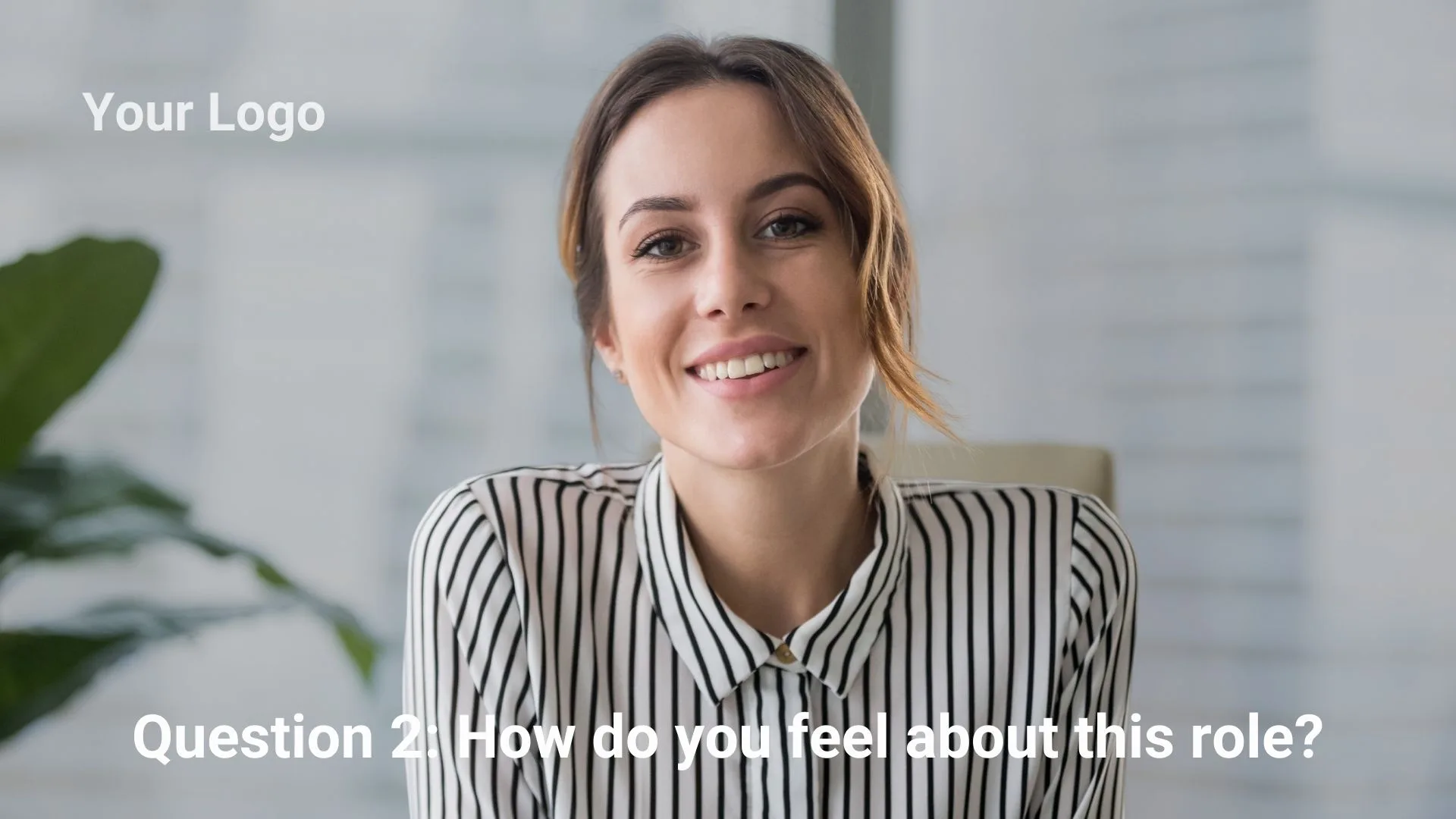 Step 6: Sequenced together video answers reels
Step 6: Sequenced together video answers reels
- You can also build video sequqnces of respondent answers with the questions displayed on screen
- Start in the Video Layout tab and add [question x] and [count] to build your dynamic video template
- Then create a video story from the answers you like best and download as a complete video story, together with respondent name, questions and captions
Additional Tips:
- You can ask to up to 8 questions in the questionnaire.
- Ensure your respondents have good lighting before they use the webcam.
- If you encounter any issues or need assistance, feel free to reach out to our support team for help.
That’s it! You’ve successfully used our native webcam feature to respond to a video questionnaire. We hope you found this guide helpful. If you have any further questions or feedback, don’t hesitate to contact us. Happy recording!